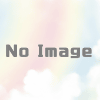Gmailのメールをmbox形式でエクスポートする
もう何年もWeb版のGmailだけを使ってきたのだが、そろそろGmailではまかないきれなくなってきた。
というのも、Gmailはメールアカウントが5つまでしか管理できないからだ。
それ以上のメールアカウントを管理するには、ローカルでメーラでも使うしかない。
普段使いするメールアドレスはGmailを使うのが都合が良いが (スマホはGmailしか使ってないし)、それ以外は何らかのメーラで管理することを考えはじめた。
ただ、これまでGmailで受け取ってきたメールはGmailで見て、新しいメールはメーラで見るとなると具合が悪い。
そこで、Gmailで受け取ってきたメールをエクスポートして、メーラにインポートして使うことにする。そうすれば、メーラで管理することにしたメールアドレスのメールは、メーラだけ見るようにすればよいからだ。
そんなわけで、まずはGmailで受け取ってきたメールをエクスポートしてみた。
「Google データ エクスポート」でGmailのメールをエクスポートする
Gmailのメールをエクスポートするには、「Google データ エクスポート」というサービスを使う。
このページにアクセスすると、次のような画面が出てくる。
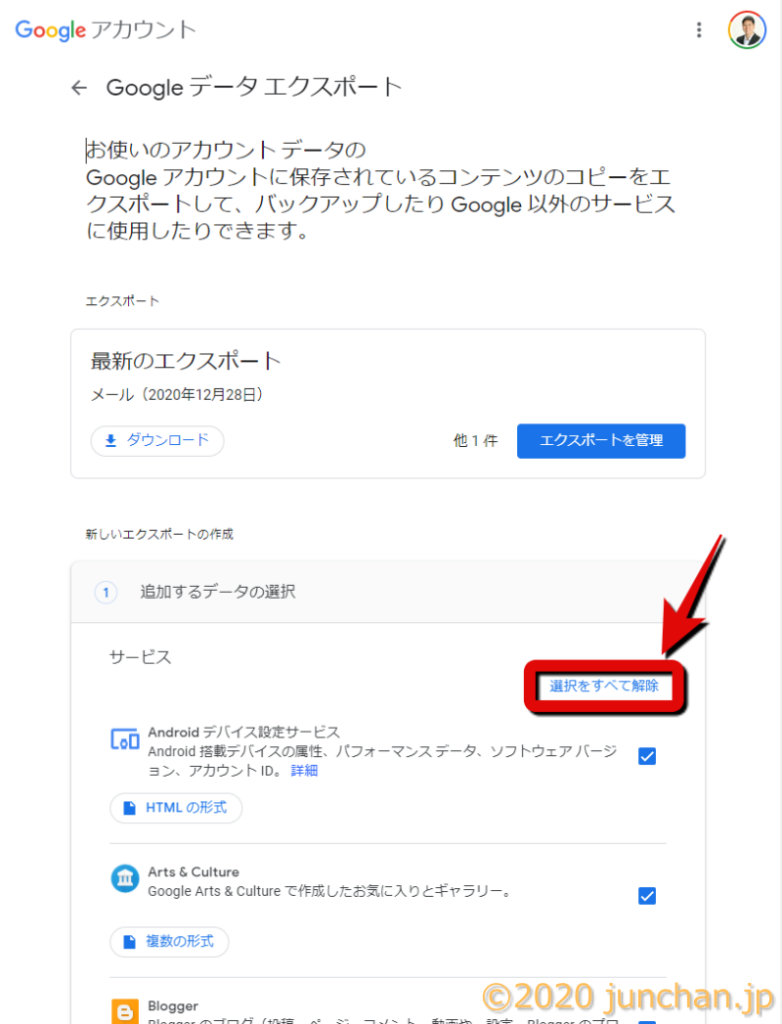
「Google データ エクスポート」は、Gmailだけでなく、Googleのすべてのサービスのデータをエクスポートするツールになる。
最初はすべてのサービスのエクスポートをする設定になっているから、「選択をすべて解除」というので、各サービスに対するチェックを外しておく。
そうして、画面を下の方にスクロールしていくと、「メール」というのが出てくる。
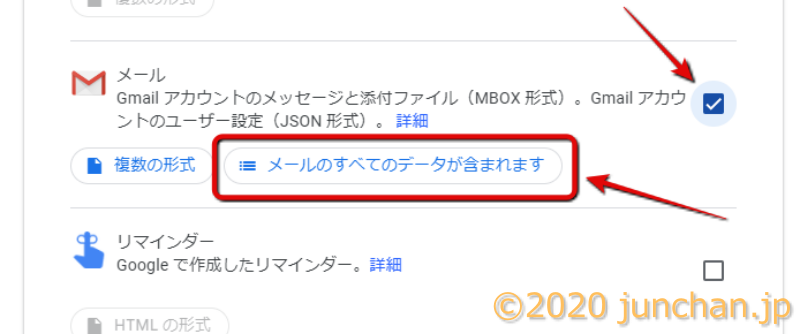
この「メール」をエクスポートしたいので、右にあるチェックボックスにチェックを付ける。
この状態だと、Gmailに存在するすべてのメールがエクスポート対象になる。
この状態で「メールのすべてのデータが含まれます」というところを押すと、ラベル単位でエクスポートする対象を選ぶことができる。
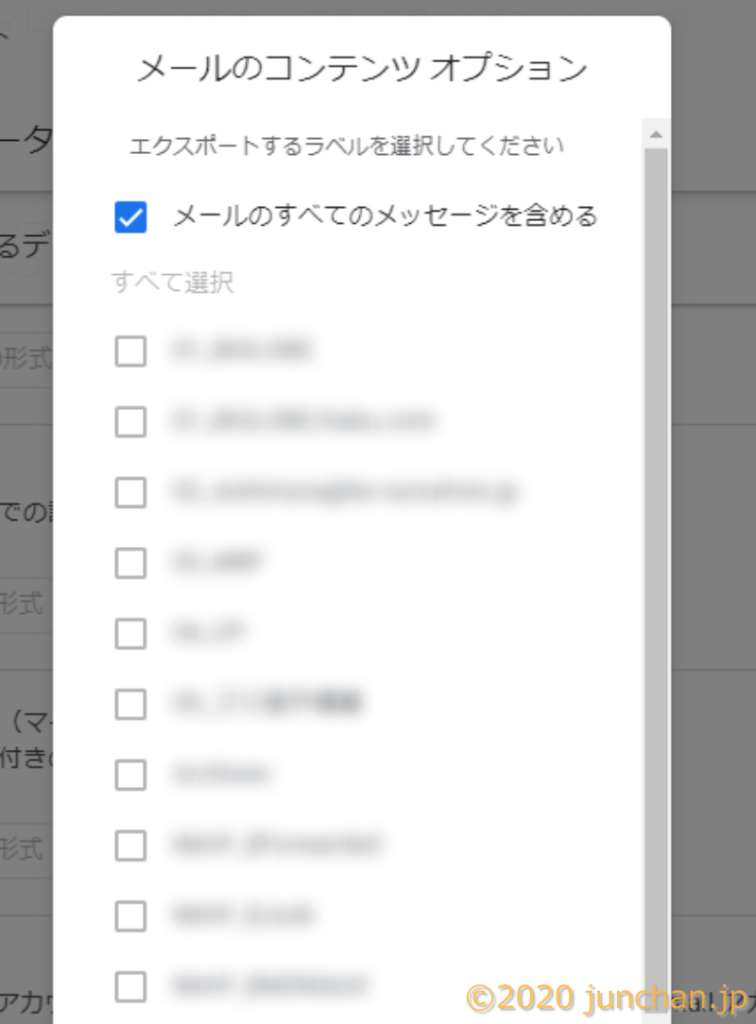
ぼかしを入れているところは、私がGmailで設定している「ラベル」だ。
この「ラベル」単位でエクスポートすることができる。
私は外部のメールアカウントのメールは、それぞれメールアカウントごとに「ラベル」を付けている。よって、今回は、Gmailでの管理をやめて、メーラで管理しようとしているメールアカウントの「ラベル」にチェックを入れる。
エクスポートする「ラベル」を決めたら、また下にスクロールして、「次のステップ」というボタンを押す。
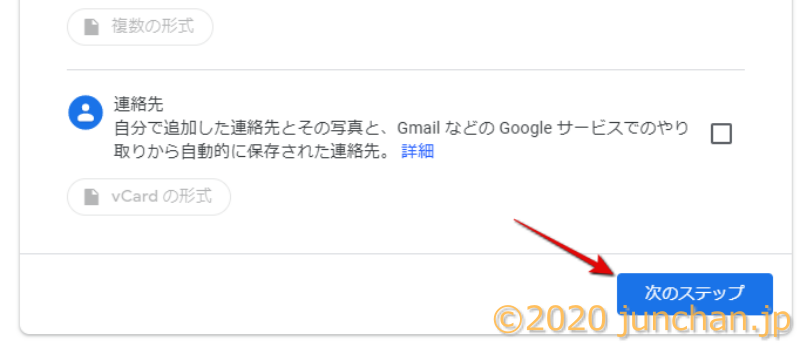
すると、「ファイル形式、エクスポート回数、エクスポート先の選択」というステップに移る。
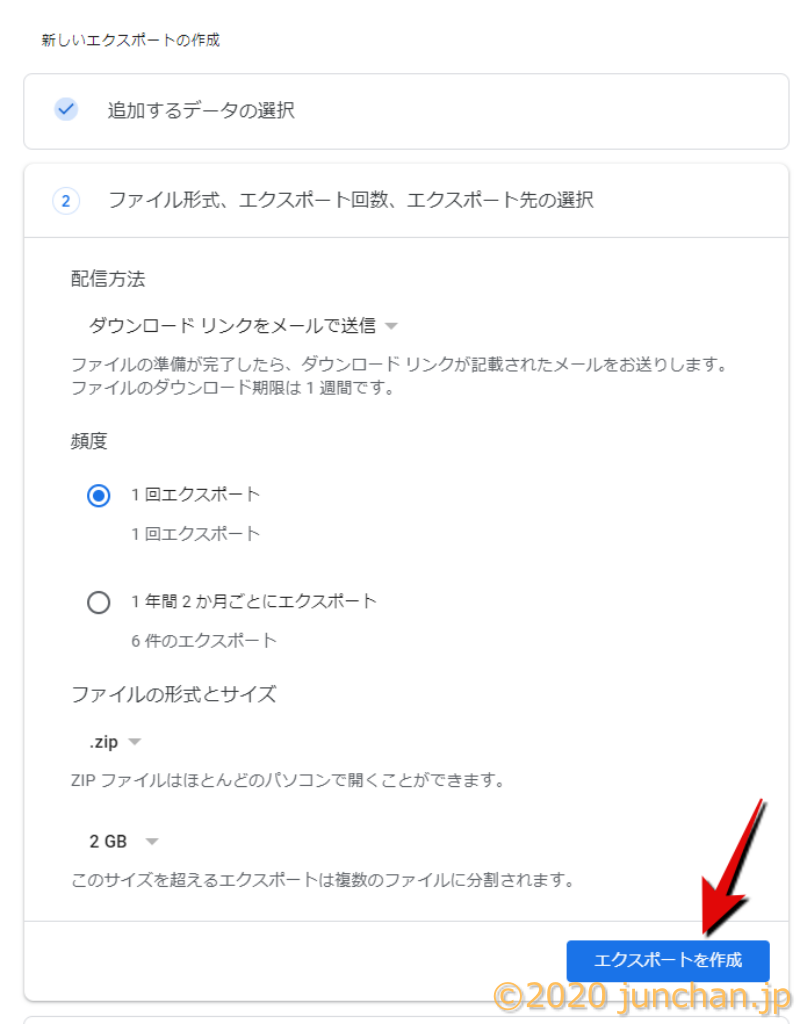
いろいろオプションは選べるが、基本的にはこのまま「エクスポートを作成」ボタンを押すとよいだろう。
このあと、エクスポートするメールの量によって、ダウンロードファイルの作成にかかる時間が変わってくる。「Google データ エクスポート」に任せてしばらく待とう。
エクスポートが完了したら、ダウンロード先を記したメールが届くから、そこからダウンロードすればよい。
ダウンロードしたファイルを展開し、「Takeout」>「メール」というフォルダにある「XXX.mbox」というファイルが、エクスポートしたメールをまとめたファイルになる。
あとはこの「XXX.mbox」というファイルをメーラにインポートすれば、Gmailにあったメールをメーラに取り込むことができる。
Gmailにはエクスポートしたあとも対象のメールは残るから、あとはその「ラベル」が付いたメールを消すなり、おいておくなりするとよい。
Gmailのメールをエクスポートする際のポイント
Gmailのメールをエクスポートする際のポイントは、
- 「ラベル」単位でエクスポートすることになる
- mbox形式になる
というところだろう。
つまり、エクスポートしたいメールに共通のラベルを付けておいて、ごっそりエクスポートすることになる。
そしてエクスポートしたファイルはmbox形式になるから、mbox形式で読み込みが可能なメーラを使うことになる。
mbox形式のメールが取り込めるメーラはいろいろあるから、そこで困ることは少ないだろう。
なお、私は実際にこうしてエクスポートしたメールファイルをThunderbirdで取り込んでみたところ、同じメールが何通かあったり、Gmailでは見かけなかったメールがあったりした。
Gmailがどういう風にメールを保存していて、どういう風にエクスポート対象を決めているのかよくわからないが、少し不思議な感じがした。
もともと大して重要なやり取りに使っているメールアドレスではなかったから、ほとんど消してしまっても問題がなかったので、それほど厳密には確認しなかったが、メールを取り込んだあとはちょっと注意が必要なのかもしれない。