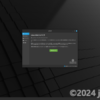「Raspberry Pi Zero W」スターターキットを開封。OSをインストールしてアップデートして、使えるようになるまで2時間以上!?
もう何年も前から「Raspberry Pi」のことは気になっていた。
すごく楽しそうなんだけど・・・使い道が特に思いつかず。ただPCぽいのが増えるだけならいらんよな、ということで封じていた。
そうして、「興味はあるけど触らない」で数年を過ごして来たのだが、ちょっと使ってみたい用途が出てきたので、ここぞとばかりに試してみたくなってきた。用途からすると、一番小さい基盤である「Raspberry Pi Zero」がいいかな。
ということで、「Raspberry Pi」素人がいきなりZeroで「Raspberry Pi」デビューしてみることに。
さて、基盤はZeroでいいとして、デビューするにあたって経験値がないから、ひとまず全部入りの「スターターキット」を買えばいいだろう、ということで、「KSY」という「Raspberry Pi」の正規代理店が販売しているキットにした。
楽天でちょろっと探してみても、本当に色々な業者が色々な価格で販売しているし、某国の怪しいお店もいっぱいあるから、初心者がハマりたくなければ、こういうところで買うのが無難だろう、という判断だった。

商品が届いたときには、すごく小さい箱だと思った。この中に、基盤やら一式が入っているのかー、とワクワクしながら開封していく。

スターターキットの型番は「RASST0WSTA0082」だそうだ。
中に入っていたのはこんな感じ。

- Raspberry Pi Zero W本体
- ケース (赤いのが基盤を配置するもの、白いのが蓋。蓋は3種類あった)
- USBハブ
- 電源
- SDカード
- mini HDMI → HDMI変換アダプタ
- カメラ用接続端子
- 取説
なお、「Raspberry Pi」はOSのインストールなど、起動するまでの手順が色々あるのだが、スターターキットはSDカードに予めそのあたりの準備をしてくれている。
おかげで、SDカードは開封済のものをテープで閉じていた。

間違っても、ここで「開封済のものを渡すなー!」と言ってはいけない。
中身を全部確認したら、早速、ケースに取り付けていく。
まずは、「Raspberry Pi Zero W」本体にSDカードを挿入。

SDカードは先に刺してからケースに入れるようにすべし。ケースは基盤のジャストサイズだから、ケースに入れたあとだと、SDカードを刺すことができない。

SDカードを差し込んだ本体を、ケースの下面 (赤いやつ)に取り付ける。
あとは蓋 (白いやつ)をする。

私が購入したスターターキットは、この蓋が3種類あった。
1つはこの全部閉じているもの。
もう1つはカメラモジュールを設置できるように、真ん中に穴が空いたもの。
最後に、GPIOピンの部分が空いたもの。GPIOというのは、簡単にいうと「Raspberry Pi」から他の機器などに接続して、情報のやり取りができる部分のこと。
なお、今回選んだ「Raspberry Pi Zero W」はこのGPIOピンがなくて、無線LANが搭載されているモデルだ。Zeroにも備えた機能によって3種類ある。

ケースを横から見ると、左からHDMI、USB、電源の口がある。
なお、HDMIはmini HDMIで、USBと電源はmicro USBである。小さい基盤だから、小さい口になっているのだろう。
これらの口を使って、機器を接続する。

スターターキット付属の、mini HDMI → HDMI変換アダプタを使ってモニタと接続。
同じく、スターターキット付属のUSBハブを使って、キーボードやトラックボールを接続している。
「Raspberry Pi Zero W」はBluetoothにも対応しているけど、最初のインストールやらで使うときは有線接続の方がなんとなく安心できる。
最後にスターターキット付属の電源を刺すと、「Raspberry Pi」はいきなり起動を開始する。電源スイッチなんて気の利いたものはこのセットの中にはついていない。
電源を入れてしばらくすると、OSのインストール画面が表示された。
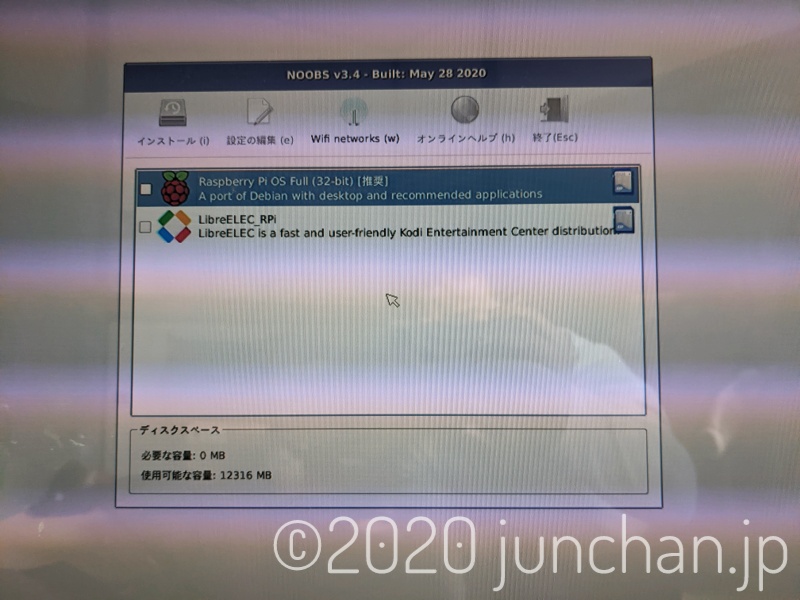
てっきり、OSはプリインストールだと思っていたけど、どうやらブートしてインストーラを起動するところまでしか事前にやってもらえてないようだ。
まあ、こうしてOSはをインストールするのも一興だろう。ひとまずデフォルトのOSのインストールを開始する。
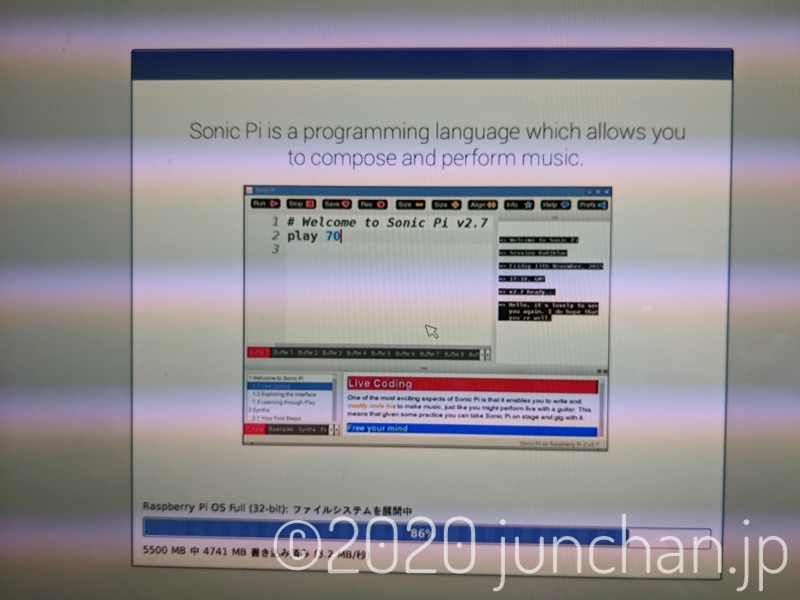
開始したはいいものの、正直、めっちゃ時間かかった。
本体の性能も知れているし、SDカードの読み書きも遅いだろうから、時間がかかるのは仕方がないのかも。
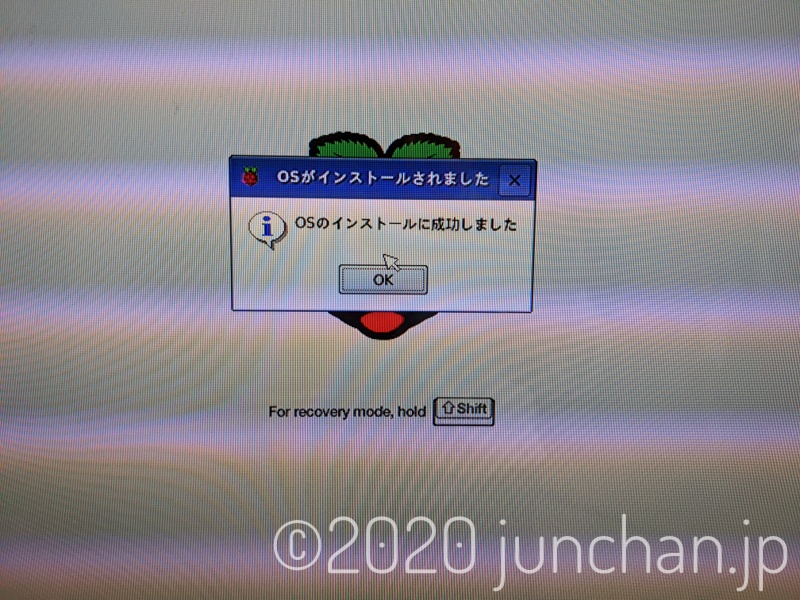
OSのインストールが終わったよ、と言われるまで30分はかかった。適当に遊びながら過ごす準備をしておいた方がよさそうだ。
このあたり、一番小さい基盤のZeroじゃなければ、もっと速く処理が進むのだろうな。
インストールが完了したら再起動がはじまり、そこからも長かった。
初期設定をするダイアログが出てきて、その後にOSのアップデートがかかった。
多分、「apt update & apt upgrade」が走っているのだろうが、これがいい加減長かった。
他の作業をしながらたまに画面を見て、まだやってるな、と思ってまた別の作業をしながら待っていた。
途中、トイレに抜けて帰ってきたら、大変なことになっていた。

OSのアップデートがはじまったころに、母親と一緒に昼寝に行ったベイビーが、昼寝をして、起きてきて、そして「なんじゃこれ?」と思って触っていたようだ。そのくらい時間が経ってもまだアップデート中という。。。
この様子だと、まるでキーボードで何やら作業をしているかのよう。
適当にいじられてアップデートをキャンセルされたりすると困るから、さっさとキーボードから引き剥がした。面白がって写真を撮っておくくらいの余裕はあったが。
それからはもう持久戦で、OSののインストール開始から2時間も経ったころには「ゼルダ無双」をプレイしはじめていた。
適当に切りがついたところで画面を切り替えたら、アップデートは終わっていた。おかげで、実際どのくらいの時間がかかったのかはわからない。多分インストール開始から3時間じゃ済まないくらいかかっているのでは。
こんな感じで、「Raspberry Pi Zero W」だと、OSのインストール開始から、アップデートが終わるまで3時間はかるくかかりそうなものだから、そのつもりで気長に付き合ったほうが良さそうだ。
何なら夜にセットアップをはじめて、OSのアップデートに入ったら寝るとか。翌朝起きたら終わっているのを期待して。
ひとまずOSのインストールをして、アップデートをしたら、結構な時間がかかってしまったので、作業はここまでで終わることにした。
まだこの「Raspberry Pi Zero W」に取り付けるパーツが全部届いてないから、これ以上作業しても進展はあまりないし。
気が向いたらまたちょいちょい設定していこう。