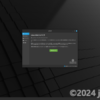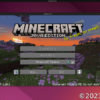CHUWI HeroBoxにUbuntuをインストールし、Sambaを入れて、ファイルサーバに仕立てる
「CHUWI HeroBox」というミニPCに、リリースされたばかりのUbuntu Desktop 22.04 LTSをインストールした。
HeroBoxは、家庭内サーバとして使ってみようと思って購入したマシンである。
Ubuntuのインストールがあっさりと終わったので、もろもろの初期設定を終えて、早速、サーバに仕立てることにする。
いくつか使い道を考えているのだが、まずは定番のファイルサーバか。
HeroBoxで家庭内ファイルサーバを作ろう!
我が家ではWindowsやMacを使っていて、基本的にはGoogle DriveやOne Driveでファイル共有をしている。これでほとんど事足りている。
ほとんど事足りているのだが、動画などの大容量ファイルを、一時的にとはいえクラウドストレージに配置すると、容量が厳しくなってしまうのが気になっていた。
その点、HeroBoxは内蔵SSDが256GBしかないとは言え、クラウドストレージに比べれば大容量だし (One Driveは1TB使えるけど)、何ならSSDを増設すれば簡単に容量を増やせる。
何より、ネットワークが近いからアクセスも速いだろう。
そんなわけで、まずはファイルサーバになってもらおう。
Ubuntu 22.02にSambaをインストール
ファイルサーバにすべく、定番のSambaをインストールしてみる。
まずはSambaのインストールだ。
sudo apt install samba続いて共有ディレクトリを作成して、書き込み権限を付与。
mkdir /home/<user>/Share
chmod 777 /home/<user>/Share自宅の中のネットワークで使うだけだし、権限にはあんまりこだわらない。
そして、Sambaサーバの設定ファイルに追記する。設定ファイルはここにある。
/etc/samba/smb.conf
[Share]
comment = HeroBox
path = /home/<user>/Share
read only = no
browsable = yes設定ファイルを書いたらSambaを再起動して。
sudo systemctl restart smbd.serviceSambaにユーザも追加しておかなくては。
sudo pdbedit -a <user>なお、pdbeditで追加するユーザは、Linuxにユーザとして存在している必要がある。
もう私しか使わないから、私のアカウントをまま使っている。
あと、このコマンドを実行すると、パスワードの入力を求められる。
ここまでできれば、あとはここで作ったユーザとパスワードを使ってアクセスできるようになる。
サーバの設定がうまくいっているかは、Windowsならエクスプローラで「ネットワーク」でも開いてみればわかるだろう。
若干、ネットワーク上に現れるのに時間がかかるかもしれないが、待ちきれなければ直接アドレスバーにサーバ名を入れてみてみればアクセスできるだろう (\\HeroBox\Share、のような感じで)。
おわりに
実にあっさりと、手乗りサイズのミニPCでファイルサーバを作ることができた。
昔はNASを使っていたりしたが、こうして簡単にファイルサーバを立てられるのなら、自分で作ってみるのも悪くないだろう。ファイルサーバのコスパとしては、専用機であるNASの方がよいのだろうけど。
さて、我が家では複数のパソコンを使っているとはいえ、大体クラウドストレージで間に合っていることもあって、ファイルサーバを使うシーンのイメージがまだない。
まあ、せっかくサーバを作ったんだから、まずはファイルサーバをやってみたかった、ということで。