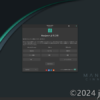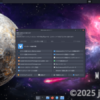ミニPC「Beelink Mini S12 Pro」にUbuntu Linuxをインストールする
ミニPC「Beelink Mini S12 Pro」がやってきた。
2~3万円くらいで買える手のひらサイズのマシーンだ。それでいてそれなりの性能があるらしい。

本機にプリインストールされているのはWindows 11だが、それには用事がなくて、いきなりUbuntu LinuxをインストールしてLinuxサーバとして使う。
ハードウェアを揃えよう
用意するのは、
- USBメモリ
- キーボード
- トラックボール
- モニタ
- HDMIケーブル
- LANケーブル
だ。キーボードとトラックボール、モニタを本体に接続して作業できるようにする。
キーボードやトラックボールはBluetoothのものでもいいが、USBで有線接続できるものにした方が便利だ。
LANケーブルが要るのは、後述するが、普通にUbuntu Linuxをインストールした段階ではWiFiが動かないからである。
USBメモリをUbuntu Linuxのインストールメディアに
USBメモリはUbuntu Linuxのインストールメディアになってもらう。
別のWindows機でUbuntu Linuxの公式サイトから「Ubuntu Desktop 22.04.2 LTS」をダウンロードしてこよう。最終的にはサーバにするんだけど、初期設定はGUIでちょいちょいやった方が楽だからDesktop版を使う。
Ubuntuのisoイメージがダウンロードできたら、rufusを使ってUSBメモリにisoイメージを書き込む。
これでインストールメディアは完成だ。
USBメモリから起動する
USBメモリをインストールメディアにしたら、「Beelink Mini S12 Pro」の前面にあるUSB端子に差し込もう。
本体の電源を入れて、F7を押しながら暫く待つ。
すると、メニューが出てくるから、USBメモリから起動するように指定する。メニューは分かりづらかった。どこを選んだらUSBメモリから起動できるのかがすぐにはわからなかったんだけど、色々見てたらなんとなくわかってきた。
写真を撮り忘れたから説明もできないが、とにかくUSBメモリから起動しよう。
インストーラに従ってインストール
USBメモリから起動したら、あとはインストーラの指示にまかせてホイホイと設定していく。
サーバとして使用するつもりだから、minimul desktopのインストールでいいだろう。
あんまり悩むようなところもなくて、チョイナチョイナと設定したら、あとは待つばかりだった。
ちゃんと時間を測ったわけではないが、10分やそこらでUbuntuのインストールは終わった気がする。
固定IPを設定する
インストールできたらデスクトップが立ち上がる。
まずはネットワークの設定をしよう。デフォルトではDHCPでIPアドレスが自動割当されるようになっているが、リモートログインで使う前提だから、IPアドレスは固定にしておきたい。
本機はWiFiが内蔵されているハズなんだけど、ネットワークの設定の中にWiFiが出てきてなかった。
Intel N100プロセッサという新しいCPUを使っているから、Ubuntu Linuxのドライバが対応していないのだろう。対応するまでそれなりにかかる部類だと思う。
我が家ではメインルータに有線LANで直結する予定だから、WiFiが使えなくても問題ない。
ということで、WiFiは無視して有線LANの口のIPアドレスを設定する。サブネットマスクやゲートウェイ、DNSなど、すでに我が家のネットワークに接続されている別の機器の設定を見ながら、本機にも設定していく。
こういう設定はGUIが楽ちんである。
SSHサーバをインストール
リモートログインするからには、SSHサーバは必須だろう。
aptでopenssh-serverをインストールする。
apt install openssh-serveropenssh-serverがインストールできたら、そのまんまでもいいんだけど、sshにrootでログインできると気持ち悪いから、rootでログイン出来ないように設定ファイルを変えておく。
vi /etc/ssh/sshd_configsshd_configの中で PermitRootLogin という項目を探して、コメントアウトを外し、オプションを no にする
PermitRootLogin nosshd_configの設定を終えたら、sshを再起動しよう。
systemctl restart sshこれでSSHでログインできるようになった。
フォルダ名を英語表記に変える
日本語環境でUbuntu Linuxをインストールしたら、ホームにあるフォルダ名が「デスクトップ」「ダウンロード」のような日本語になっている。
これは気持ち悪いので「Desktop」や「Donwloads」といった英語表記にしておきたい。
デスクトップでターミナルを開いて、次のコマンドを実行する。
LANG=C xdg-user-dirs-gtk-updateすると、フォルダ名を変更していいか確認するダイアログが出てくるから、心置きなくOKしておく。怯んではダメだ。
なお、フォルダの中にファイルがあると名前の変更ができなかったりするから、この作業はインストール後すぐにでもやった方がいい。
また、gtkの機能を使うからか、GUIが必須なコマンドなので、デスクトップで使用しよう。
起動時はCUIに
デフォルトでは、電源を入れたらデスクトップが起動するようになっている。
ただ、これから本機はキーボードもトラックボールも、モニタすら繋いでもらえない環境になるので、デスクトップが起動する必要はない。GUIではなく、CUIで十分なのである。
そこで、起動時からCUIになるように設定を変更する。
sudo systemctl set-default multi-user昔はランレベルの設定やらをやっていたと思うのだけれど、今はこれでよいのね。
この設定をしたあと再起動したら、デスクトップは立ち上がらず、文字だけの画面になる。
デスクトップとして使いたかったら、ログインして startx など実行すればデスクトップとして使うことはできる。
おわりに
ミニPC「Beelink Mini S12 Pro」を買い、プリインストールされているWindowsを1度も起動することなくLinux化してしまった。
Ubuntu Linuxのインストールはアッサリと通ったし、おまけに随分と早く終わった感じがする。
セッティング完了まで30分やそこらで終わったのではなかろうか。
さすがそれなりの性能のマシンらしい。このままデスクトップとして使っても十分使えそうなくらいサクサク動いていた。
我が家の新たなLinuxサーバとして活躍してもらうとしよう。