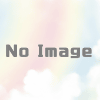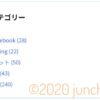ブログ用のスクリーンショットを加工するのに、ChromebookでSnapseedを使うと便利
ブログにスクリーンショットを貼り付けたいときに、Chromebookを使うことが増えた。
スクリーンショット画像を加工するのが楽なのだ。
まず、Chromebookでスクリーンショットを撮るには、「Ctrl」+「すべてのウィンドウを表示」を押す。
「すべてのウィンドウを表示」キーというのは、キーボードの最上段にある「□||」みたいな印字のあるキーのことだ。そういう名前らしい。

ちなみに、画面の一部のスクリーンショットを撮るなら、「shift」キーをさらに押すとよい。
このページの説明文中はshiftを押すよう書いておきながら、画像はaltを押していて、どちらが正しいのかわからないが、shiftを押すのが正しい。altだと、指定したウィンドウのスクリーンショットになる。
そして、スクリーンショットを撮ったら、Androidアプリの「Snapseed」を使う。
SnapseedはGoogle謹製の写真加工アプリで、Chromebookでも動作する。厳密に言うと、私が持っている「ASUS Chromebook Flip C101PA」と「HP Chromebook x360 14b」では動作する。AndroidアプリはChromebookによって使えたり使えなかったりすることがあるので、本当に動くかは手持ちのChromebookで確認するしかない。
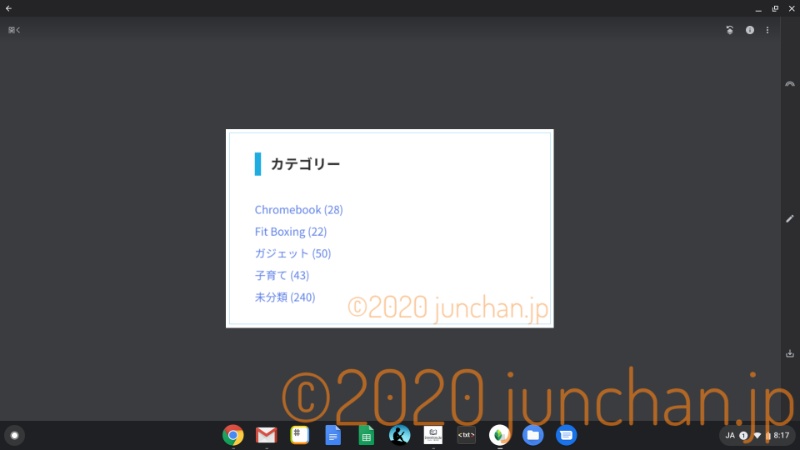
Snapseedを使うことで、スクリーンショットの
- 切り抜き
- ウォーターマークの付与
- リサイズ
まで一気にできる。
欲を言えば、矢印を引いたり、四角で囲んだり、部分的にモザイクをかけたり、もできればいいが・・・Snapseedはそういう加工をするアプリではないので、やむなし。
そういう加工をするなら、Androidアプリの「Screen Master」が便利なのだが・・・
私が持っているChromebookでは、有料版の「Screen Master Pro」しか使えないようだ。
どうせパソコンで加工するなら、あえてAndroidアプリを購入するほどでもないから、そこには手を出していない。
それでも、「スクリーンショットを撮って、必要なところを切り抜いて、ブログに貼り付ける」くらいの操作は、ChromebookでSnapseedを使えば簡単にできてしまうと思うと、これだけでも結構使えるものである。