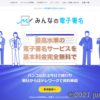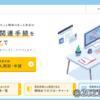複数アカウントのGoogleドライブも、「バックアップと同期」を使ってローカルでファイルを同期することができた
日常のコンピュータライフではGoogle環境に染まりまくっている。
だから、法人設立したらGoogle Workspaceを使いはじめてしまうのも自然の流れだったのだろう。多分。
「バックアップと同期」でGoogleドライブとローカルパソコンのファイルを同期
さて、Googleドライブのファイルは、Googleの「バックアップと同期」というアプリを使って、ローカルパソコンと同期しているのが・・・
法人用に新しくGoogle Workspaceでアカウントを作ったものだから、Googleドライブを2つ持つことになってしまった。
こういうときってどうしたらいいんだろう?2つのアカウントにつながっているGoogleドライブのファイルを、ローカルパソコンでそれぞれ同期できるんだろうか?
などと疑問に思ったのだが、特に心配することはなかった。
「バックアップと同期」は、複数アカウントにも対応していたのだった。
新しいアカウントを追加
設定は簡単だった。
まずは「バックアップと同期」を起動していれば、Windowsであればタスクバーの右下にアイコンが出ているのを見つける。
ここをクリックして出てくるメニューの中に、「新しいアカウントを追加」とあるから、これを選ぶ。
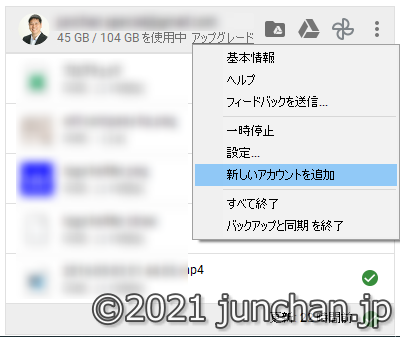
あとはウィザードに従って、別のGoogleアカウントにログインしてやれば、そのアカウントのGoogleドライブもローカルパソコンで同期できる。
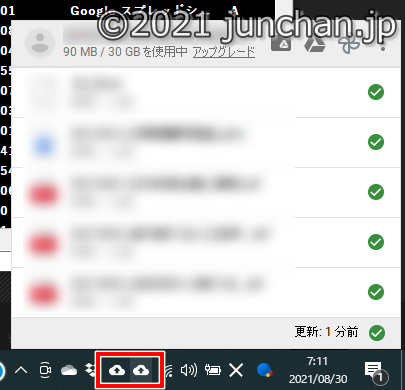
この設定をすると、右下のアイコンの中に、「バックアップと同期」が2つ並ぶようになった。
開いてみると、それぞれがそれぞれのアカウントと連動しているのがわかる。アカウントを追加したら、こんな感じでどんどん増えるようだ。
おわりに
法人用にGoogle Workspaceを使うことにしてから、どうやって個人と法人の2つのGoogleドライブをローカルパソコンと同期するんだろう?と思ったのだが、わかってしまえば簡単なことだった。
ローカルで同期できるようになったから、必要なファイルを個人→法人に移動したりするのも楽になった。
基本的に、個人事業主として作ってきたファイルはこのまま個人のドライブで管理して、法人として新しく文書を作ったりするのは法人のドライブを使うつもりだ。
だから、1台のパソコンで2つのアカウントのGoogleドライブが使えるのは合理的でいい。
なお、「バックアップと同期」は「パソコン版 Google ドライブ」に移行することになっていて、9月末までには切り替えす必要がある。
「パソコン版 Google ドライブ」も同じように複数アカウントでも使えるようなので、おそらく同じように使えることだろう。
準備ができたら移行の案内が出てくるらしいから、それに合わせて移行して、使い勝手を試してみたい。