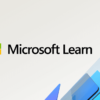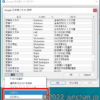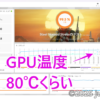パソコンを買ったらまずはキーボードのセットアップ。CapsはCtrlに、半角/全角切り替えはMac方式に。
2年ぶりにラップトップを買い換えることにした。
発売したばかりの「Victus by HP 16 (AMD)」である。

私はパソコンを新しくセッティングするときに、まずはキーボードの設定をする。
基本的に日本語キーボードを使っていて、2箇所ほど変更したい場所があるのだ。
Caps → Ctrl
まずは、CapsキーをCtrlキーにする。

私はAの左をCtrlキーにして使ってきていて、ここじゃないとやりづらくて仕方がないのだ。
Aの左をCtrlにしたいがゆえに、Happy Hacking Keyboardを使っていたりもしたものだ。
ただ、残念ながら、Aの左がCtrlキーになっているキーボードは絶滅危惧種。ノートパソコンで採用されているのを見たことはなく、やむなく設定変更で乗り切ることになる。
やり方はいくつかあるようだが、私はMicrosoftが作っている「Ctrl2Cap」を使っている。
上記のページからファイルをダウンロードすると、zipファイルが落ちてくるから、それを展開する。
展開したら、コマンドプロンプト (cmd)などでそのフォルダに移動し、次のコマンドを実行する。
ctrl2cap /installコマンドが実行できたら、あとは再起動してやるとCtrlがCapsキーに割り当てられる。
これでようやく快適になる!
半角/全角切り替え
続いて、日本語入力の設定を変える。
私はMacを使いはじめたころに、「これは便利だ!」と思ったキー配置があった。それはスペースの左右にあるキーを使って半角モードと全角モードを切り替えるというものだった。
余談だが、Chromebookもこの方式を採用している。
Windowsはデフォルトだと1の左にある「半角/全角」キーを押すことで半角モードと全角モードを切り替えるようになっている。
アホかと。超使いづらい。2回押したり3回押したりしていると、今がどっちのモードなのかさっぱりわからない。今でこそ1キーでモードが切り替わるようになっているが、昔はAltキーを一緒に押すようになっていた気がする。本当にアホかと。
それだったら、
- スペースの左のキーを押すと半角モードになる
- スペースの右のキーを押すと全角モードになる
の方が操作は確実だ。今がどちらのモードなのかすぐわかる。
Windowsキーボードには、どうやって使うのかよくわからない「無変換」「変換」というキーがスペースの左右に割り当てられているから、このキーを「半角」「全角」に割り当てる。

なお、日本語入力はGoogle日本語入力を使っているから、まずはGoogle日本語入力をダウンロードしてきて、インストールする。だいぶ日本語入力言ってるな!
そうしてGoogle日本語入力をインストールしたら、「キー設定」から「無変換」キーを「半角」に、「変換」キーを「全角」にする。
これで半角/全角の切り替えが、キーボード左右のボタンでできるようになる。
なお、この設定にはいろいろなパターンがある。私は昔こういう設定にしてから困ってないので、このままにしている。
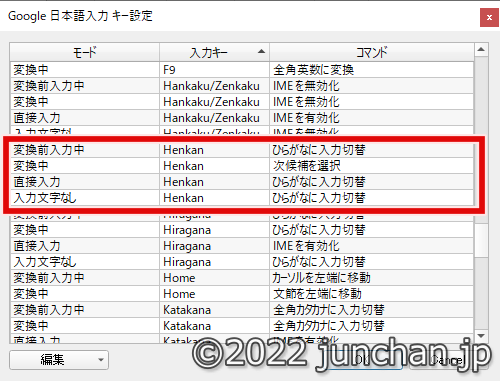
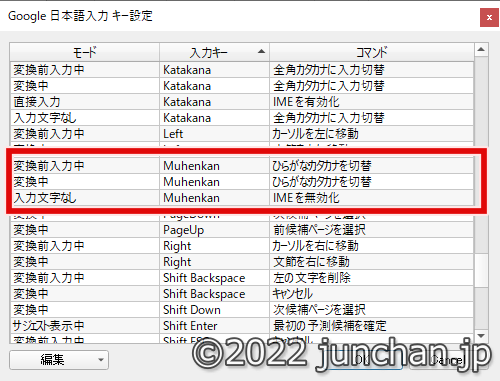
基本的に「入力文字なし」のときしか半角/全角の切り替えはしないから、これでいい。
こうして日本語入力の切り替えがWindowsでもMacでもChromebookでも同じ操作でできるようになった。
ようやく使い物になる!
おわりに
パソコンといえばキーボードで入力しまくるものだから、キーボードの設定がちょっと違うだけですごくやりづらくなる。
CtrlとCapsの変更なんて私にとってはかなり致命的で、コピペをしようとするたびに「あっ!」となり、イライラする。
日本語入力の切り替えもそう。WindowsでもMacと同じ配置にしておいた方がやりやすい。1つのキーで半角/全角にコロコロ切り替わるよりは、こちらのほうが合理的だと思う。
この2点の変更をしてやって、ようやく私はキー入力をする気になるのだった。