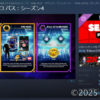Steam DeckでFallout4のランチャーを起動して、解像度を変更する。外部モニタの表示が崩れていたのが直った!
Fallout4の大型アップデートがあったというので、早速、Steam Deckでアップデートを適用して試してみたのだが・・・
Steam Deckを外部モニタに接続して起動すると、なんか画面がおかしいのである。

表示が崩れていて、緑色の枠の中に文字が入りきってないし、画面の下の方にはBETHESDAのロゴの一部っぽいのが出てたりする。もちろん、これはゲームを開始してからも同じ状況だから、何かと不便である。
Steam Deckを外部モニタから外してFallout4を起動すれば、本体の画面では問題なく表示されているから、どうも解像度の設定がおかしいんじゃないかという気がしている。
Steam Deckの解像度は 1280 x 800 (16:10)で、外部モニタは 1920 x 1080 (16:9)だから、縦横比率が合ってないのだ。
以前からもこの解像度の違いにより、Steam Deckで遊ぶのか、外部モニタに出力して遊ぶのかによって、いちいち解像度の変更をしていたのだが・・・
Fallout4の大型アップデートにより、起動画面 (ランチャー)も出てこなくなったし、解像度を変更する方法がなくなった。どうしたらいいんだろう。
そんな悩みを抱えていたのだけど、ふと「ランチャーを起動する方法はないのか?」と思いついて調べてみたら、それが可能なことがわかった。
Steam DeckでFallout4のプロパティを開いて、起動オプションを設定すればよいらしい。
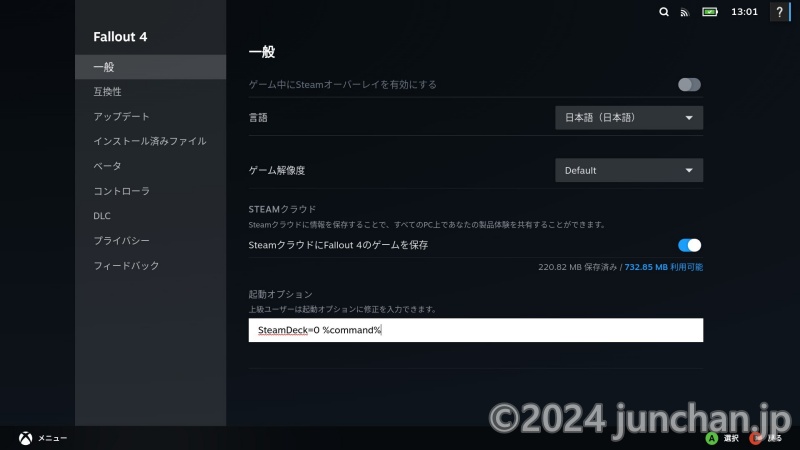
Fallout4 > プロパティ > 一般 > 起動オプション の枠の中に、
SteamDeck=0 %command%と入力し、Fallout4を起動してみると・・・

やった!確かにランチャーが出たぞ!
この画面は、英語ではLauncherと呼ばれていて、それに気づいてからはすぐこの起動オプションを探し当てることができた。
ランチャーの「OPTIONS」を選ぶと、グラフィックのリセットをする?ような旨のダイアログが出てきて、素直に「OK」とした。サラッとやってしまったのでスクショとかないんだけど、確か「OK」しか押せるボタンがなかったから、悩まないで押すしかない。

すると、ご覧のように解像度が 1280 x 720 (16:9)という設定になっているではないか!ちなみに、ドロップダウンを押しても他の解像度はなかった。これは、Fallout4を起動する前に、外部モニタに接続しておいたから出てきた解像度ということなんだろう。それまでは 1280 x 800 だったのだろうし。
その他の設定は「ウルトラ」に合わされているようだ。
このまま「OK」を押したら先のランチャーに戻るので、「PLAY」を押してFallout4を起動する。
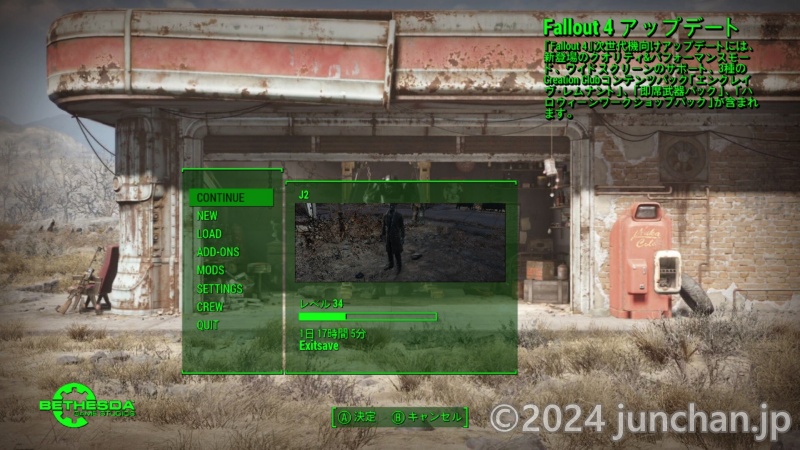
よし、外部モニタに接続した状態で、きれいに画面が出せたぞ。
これで大型アップデートしたFallout4を外部モニタでも遊ぶことができる。まあ、せっかくの高解像度版なアップデートなわけで、Steam Deckで遊ばずもっと高解像度な画面で遊べって話かもしれないが、、、
なお、ランチャーの画面は、以前だと画面タッチで操作していた気がするんだけど、このときはコントローラで操作できた。その辺も操作しやすくなったのかな。それとも起動オプションのおかげかな?そこのところはよくわからない。
今後、解像度の設定をする必要がなければ、最初に設定した起動オプションを削除して、ランチャーを起動させないようにしてもいいだろう。
何にせよ、ひと手間かかってしまったけれど、Steam DeckでまたFallout4が遊べるようになってよかった。楽しいウェイストランドライフを!