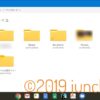ChromebookにPCモニタ、Happy Hacking Keyboard Lite2、ELECOMトラックボールHUGEをつないで使ってみる
最近は「ASUS Chromebook Flip C101PA」を愛用している。
自宅に持ち帰ったときに外部モニタに接続してみたら、ますます作業がやりやすくなった。
どうせなら、このままキーボードやマウスもつないでみたらもっと快適に作業ができるかな、と思ったので、やってみることにした。
我が家にあるモニタやキーボード、マウス (というかトラックボール)については、詳しくはこちらの記事を参考にして欲しい。
今回はこの装備にChromebook C101PAをつないでみようという話だ。
実際につないでみると、一発で使えた。実にあっさりしたものだ。

Chromebook + Happy Hacking Keyboard Lite2
キーボードはHappy Hacking Keyboardというもので、世間でよく売られているキーボードとは若干、キーの配置が違っていたりする。

CtrlキーがAキーの左にあったりする。私はこれがよくてこのキーボードを買ったくらいだ。
これがChromebookでも悪さすることなく、普通にCtrlキーとして使えた。

あと、スペースの左右に、Windowsで言えば「無変換」「変換」という、誰が使っているのかよくわからないキーがある。
これはMacやChromebookでは「英数」「かな」キーになっているのだが、これもそのまま使えた。左のキーを押せば「英数」モードになるし、右のキーを押せば「かな」モードになった。
その他に変則的なキーはあまりないので、これだけで普通にタイピングができる。
もしかしたらファンクションキーの挙動が変わるとかがあるかもしれないが、そんなの普通触らないから実用上問題はない。というか、試してみようとすら思わなかったことに、今、気づいた。
そのくらい、普通にHappy Hacking Keyboardで活動できたということだろう。
若干影響があったのは、先のCtrlキーの扱いだ。
というのも、Chromebook C101PAのキーボードは、Aキーの左は検索キーである。

私はこのキーをCtrlキーにしたくて、キーボードセッティングをいじっている。
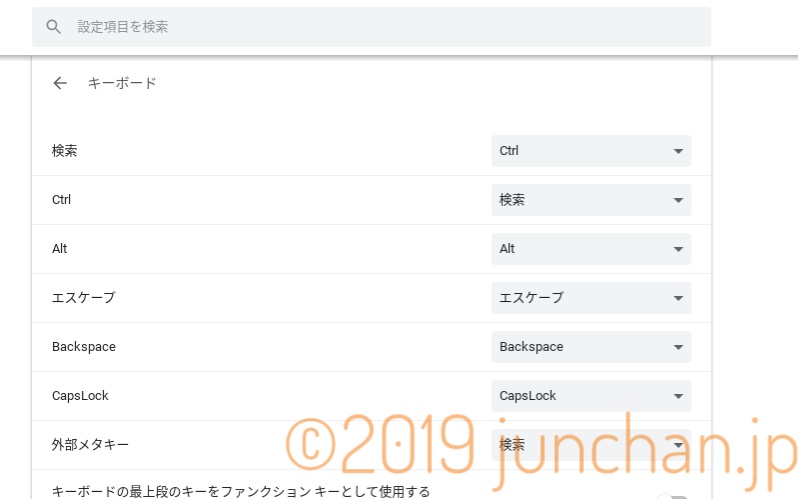
- 検索キー → Ctrlキー
- Ctrlキー → 検索キー
という風に検索キーとCtrlキーを入れ替えている。これだと、Happy Hacking KeyboardではCtrlを押すと検索が立ち上がってしまう。
よって、このキーボードをつなぐときは、CtrlをCtrlに戻してやらないと、Aキーの左にCtrlキーがあるというHappy Hacking Keyboardの利点が失われてしまう。つまり、超使いづらくなる。
CtrlをCtrlに戻すと検索キーが無くなってしまうのだが、そもそもHappy Hacking Keyboardには検索キーがない。だから、検索キーに関しては設定をいじってもいじらなくても変化はない。
その代わりに、Windowsキーが検索キーに割り当てられているようだ。
スペースの左の「英数」キーの、そのまた左にあるキーが、Windowsキーにあたるから (操作としては、ファンクションキーと同時押しになる)、ここを使えば検索は出せる。
Chromebookの検索は、Windowsで言えば「スタート」と同じようなものだし、この割り当てに違和感はない。
まだ私は検索をキーでうまく使えてないので、それほど出番はないし、特に支障は感じていない。
ということで、ちょっとキーボード設定をいじる必要はあれど、Happy Hacking Keyboardで快適にタイピングができている。
Chromebook + ELECOMトラックボールHUGE
続いて、マウスについてだが、私はマウスの代わりにトラックボールを愛用している。

このトラックボールも難なく接続できた。
普通にボールでカーソルを操作できる。スクロールも動くし、ブラウザの進む、戻るに相当するボタンもそのとおり動いている。
あと、このトラックボールは他にもファンクションキーがいくつかあるが、普段から使ってないので動作を確認していない。設定できる気がしないし、使う気もない。
愛用しているパソコン「HP Spectre 13」に接続したときはしょっちゅう切れてイライラしているのだが、Chromebook C101PAに接続したときは今のところ切れたことがない。
これはパソコン側の問題だろう、ということがついでにわかってしまった。
まとめ
「ASUS Chromebook Flip C101PA」に
- 外部モニタ「IODATA EX-LD2381DB」
- 外部キーボード「Happy Hacking Keyboard Lite2」
- トラックボール「ELECOM トラックボール HUGE」
を接続して使ってみた。
USB HUB経由で接続し、難なくつながってくれた。動作も想定どおりで、普通に操作できる。
デスクトップのような使い方ができて、これは結構快適になった。
キーボードの設定を変更してやるとか、スリープに入ったときに起こすには本体を操作しないといけないとかはあるが、概ね満足できる環境だ。
Chromebook C101PAは、持ち運びしやすい代わりに画面やキーボードが小さく、長時間の作業は疲れがちだったが、こうして外部モニタやキーボードを活用することで作業環境はグッとよくなったと思う。
快適だ。